Use a Barcode Scanner with Square
The fine-print: This post contains affiliate links, which means that if you click on one of the product links and make a purchase I’ll receive a small commission at no additional expense to you. See the full affiliate disclosure in the footer for more info.
Now that you have imported all the Usborne book titles in to your Square account following the blog post here, you are ready to start working some book fairs and booth events. When you are checking people out using the Square App on your phone you can search for book titles by typing the titles on your keyboard. If you want a faster and easier way to checkout, you can pair a barcode scanner to your phone and simply scan the barcode on the back of the books to look up the titles. This can save you a ton a time over typing manually.
Best of all, you can pick up a bluetooth barcode scanner for about $40 on Amazon. That will save you about $250 compared to the Square USB barcode scanner which runs $119 and requires the Square Stand which is another $169.
We have also created some custom barcodes that be scanned to add singles of books from sets that don’t have a barcode to the Square shopping cart. Download the file, print it out and place by your checkout area then scan the barcode when someone wants a single from one of these sets: Beginner Reference, Peek Inside, Phonics Books, or That’s Not My Zoo.
Check out the video below to learn how to connect the barcode scanner to your phone and use it with the Square app!
Related Posts:
- Click here to purchase our recommended bluetooth barcode scanner!
- Introduction to Square
- Importing Usborne Book Titles to Square
- Using a Barcode Scanner to Track Inventory
The NETUM scanner product description says the barcode scanner does not work with Square POS. Can I still use it?
In short, yes you can still use it with Square but there are some caveats. The way we show using the barcode scanner with Square it is being used as an input device to put the barcode number into the search box within Square. The barcode scanner is paired with your phone (or iPad or computer) and not integrated with the Square App itself. As we show in the video there is an extra tap/click or two you will need to make using a generic bluetooth barcode scanner like this versus the more expensive ones that integrate with Square. We are fine dealing with those extra clicks since the barcode scanners that integrate with the Square app are much more expensive. The Smart & Cool barcode scanner shown in the video was the same as the NETUM scanner since it was also a generic bluetooth scanner.
If you do not want to deal with the extra taps/clicks and need a barcode scanner that is fully integrated with the Square POS App you can get the SocketScan S700, but note that this is only compatible with iOS mobile devices and over $200.
You can also find more information about accessories that fully integrate with Square here.
I purchased some sets that are broken up and sold individually. They don't have barcodes. Is there any way to scan them in to Square?
Is there a way to change the timeout on the barcode scanner so I don't have to reconnect it to my iPad/Phone so often?
There sure is! The timeout defaults to 20 seconds which is pretty short. You’ll have to reconnect for almost every transaction probably. The timeout can be changed to be as long as 20 minutes instead. Click here to download the manual for the Smart & Cool barcode scanner or click here to download the manual for the Netum barcode scanner. Print out the barcodes under “Auto Sleep Setting”. To change the sleep setting on the barcode scanner scan the “Start Setting” barcode at the top of the page then scan the barcode for the desired sleep time which can be adjusted from 20 seconds to 20 minutes. We prefer and use the longest 20 minute setting so we rarely have to reconnect the barcode scanner to our iPad. The barcode scanner has a very long battery life so keeping it on has not been a problem for us.
When the barcode scanner is connected to my iPad/Phone I can't use the keyboard. What do I do when a barcode isn't found in Square?
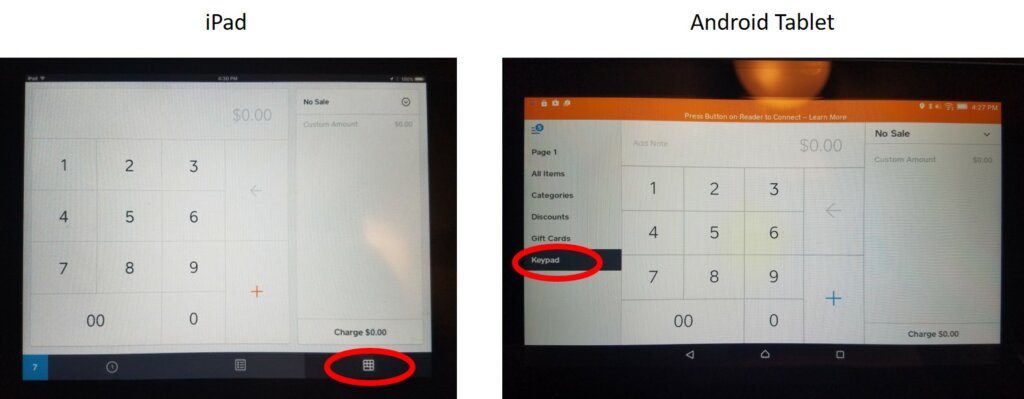
If you need to get access to your full keyboard disable Bluetooth on your device to disconnect the barcode scanner. On an iPad this can be done quickly by swiping up from the bottom of the screen and tapping the bluetooth button to turn off bluetooth. When you are done with the keyboard turn bluetooth back on and your tablet will re-connect to the barcode scanner.
I paired my barcode scanner with another device and now it won't re-connect to the first device. How do I re-pair the scanner with the first device?
In the video you are using a Smart & Cool brand barcode scanner. Why are you recommending a different scanner now?
The Smart & Cool barcode scanner used in the video is no longer available for purchase, so we now recommend a different bluetooth barcode scanner.

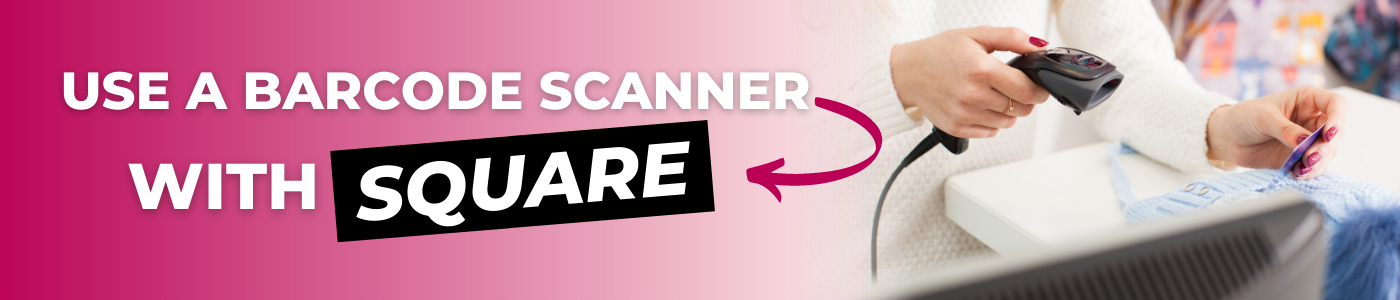
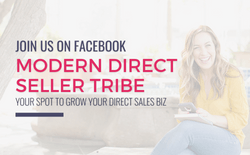
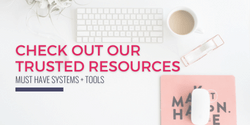
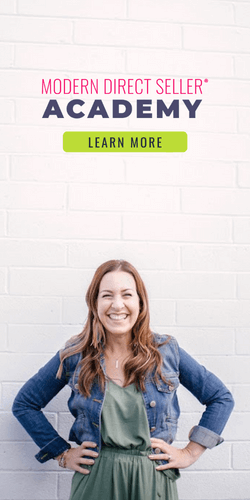
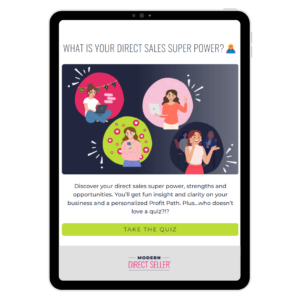
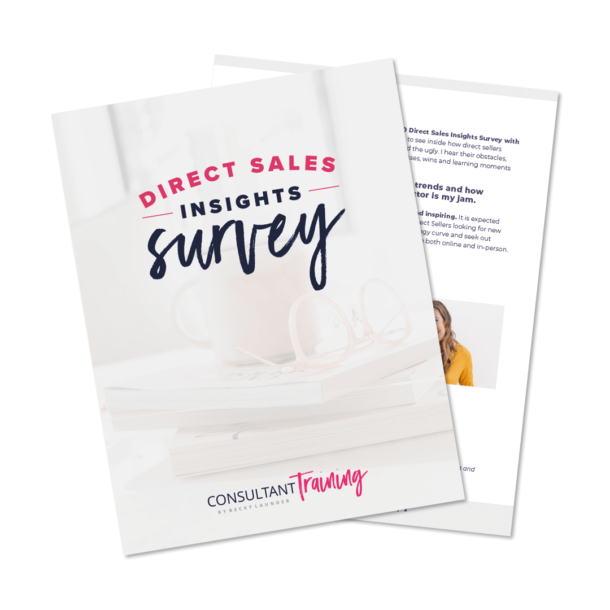
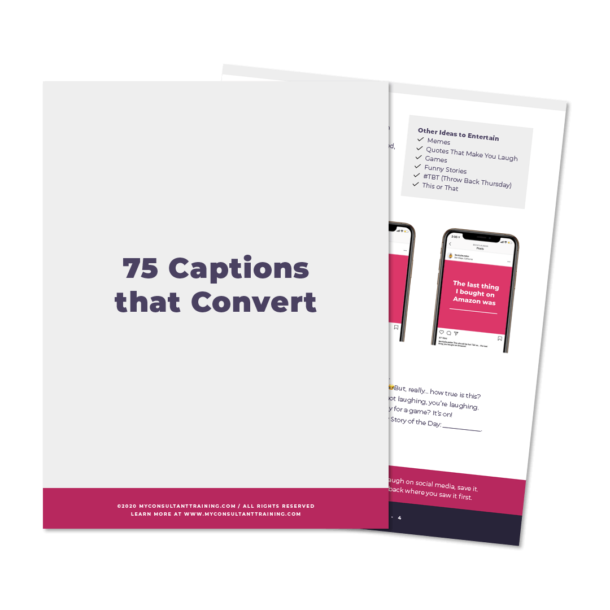
Hi Jeremy, I just received the Netum Bluetooth scanner and have been trying to troubleshoot it here for a little while as my next bookfair is coming up on Monday. I have previously just used my iPhone and a card reader for checkout and have been successful but was looking for a way to streamline the process a bit. Using your video above I was able to pair the scanner to my iPhone using the Bluetooth setting and was able to successfully scan multiple books in my square app. Next, I wanted to try out pairing the scanner with my laptop using the USB cable so I could have a second checkout area if necessary, this is where I’m having problems. When I attempt to scan a book into the Square Dashboard on my laptop it doesn’t pull up the book title and price like on my iPhone app but instead enters in the ISBN number as the price??? – I have no idea what I’m doing wrong or why it is doing that. It’s the same Square account, same inventory list and everything – the only difference is using it on my iPhone app vs the dashboard on my computer. Have you come across this issue or do you have any idea why that might be happening?
Hey Kaity – I don’t think I’ve ever used the scanner with USB and a laptop so I’m not sure, but my guess is that you’ll need to click in the item search box then scan the item. That would then put the barcode in the search field for you and the item you’re looking for would be the only one that shows up since the barcode would match then you can click the item and add it to the order. Have you tried doing it like that on your laptop?
Yes, that’s what was trying. I did all the same steps I was doing when using the app on iPhone so it seemed strange. It’s not a make or break but definitely a bummer it’s not working the same way.
Honestly, I’m just happy I got it to work at all! I think I’ll use it with my iPhone and have my laptop there as a backup if needed and just enter the books manually.
Thank you so much for your quick response.
Bummer! Maybe it has to do with the keyboard on a laptop also being an input device and it can only use one or the other. So the keyboard would need to be disabled for the scanner to be able to input it’s data in the field. I’m not sure. Sorry I’m not more help with this one!
Unfortunately, I have learned first-hand that the NETUM bluetooth barcode scanner your link directed me to is NOT compatible with the Square POS app. It worked brilliantly for adding my inventory to your Inventory Tracker for Usborne Books & More consultants… (thank you, so much!!!!) …but is completely worthless when I attempted to use it with Square.
Upon this realization, I looked again at the product description on Amazon, and it even says as much, “(Note: It does not work with square POS)” I guess I should have looked closer…
What was the Smart and Cool model that you recommended previously? I’m ready to scour eBay for one before I drop $100+ on one of the scanners listed in Square’s hardware compatibility.
Thank you!
Hi Maria – Sorry if it wasn’t clear from the video, but the way we show using the barcode scanner with Square it is being used as an input device to put the barcode number into the search box within Square. The barcode scanner is paired with your phone (or iPad or computer) and not integrated with the Square App itself. As we show in the video there is an extra tap/click or two you will need to make using a generic bluetooth barcode scanner like this versus the more expensive ones that integrate with Square. We are fine dealing with those extra clicks since the barcode scanners that integrate with the Square app are much more expensive. The Smart & Cool barcode scanner was the same as the NETUM scanner since it was also a generic bluetooth scanner.
Maybe I’m missing something and didn’t ready every single post. If I’m using a square terminal and bar code reader, isn’t there an easy way to simply use an existing UPC/bar code that’s already on the product and match that to an item in square?? If so, how…???
Hi Jeff – I’m not familiar with using the Square terminal. My tutorial is showing people how to use a generic bluetooth bar code scanner with the Square Point-of-Sale app to search for bar codes in your item list. If you go in to your Item list in Square then click on an item have you entered the existing UPC on the item for the SKU in the item detail in Square?
Thank yuy
Is there another scanner that would also work with square? The one listed above has been sold out for months and I have had the hardest time finding another one.
Hi Robin – Thanks for letting me know the one we show in the tutorial is sold out. I didn’t realize that!
I did some browsing at Amazon and this one looks like it would be a good replacement: https://amzn.to/35MQaba.
It has Bluetooth capability which is what you need to use the scanner like we show in the video. This one also has 2.4GHz and wired capability as well so there is some flexibility if you wanted to use it those ways instead.
Thanks! Do you know what capabilities it has to have to work with square? Like what type of barcodes it needs to be able to scan?
The way we show using the barcode scanner with Square it is being used as an input device to put the barcode number into the search box within Square. The barcode scanner is paired with your phone (or iPad or computer) and not integrated with the Square App itself. As we show in the video there is an extra tap/click or two you will need to make using a generic bluetooth barcode scanner like this versus the more expensive ones that integrate with Square but we are fine dealing with those extra clicks since the barcode scanners that integrate with the Square app are much more expensive.
The types of bar codes it needs to be able to scan are dependent on the product you are scanning and the type of barcode the product has on it. The books we show in the video have standard 1D barcodes in UPC-A format.
Hi Jeremy!
I’m using my scanner and the inventory tracker in preparation for a big book fair and I’m wondering if there’s a way to update the square inventory tab or at least the bar codes to the most current release? For instance – scanned the Bear Grylls complete collection to add it to my inventory but it’s not recognized as being a valid bar code. I have a bunch of newer releases so I’m thinking I might run into this a bunch? Thank you so much for your help!!!!
Hi Lisa – I made an update earlier this month with the titles that were released in October. Are you using the latest file? If there are books you see that are missing, let me know! If you send me SKUs and titles I can add them in the next release.
Oh really!? Update to both the inventory tracker and the square file then? I got the square file and uploaded it….I also rerequested the inventory file to my email so I figured it would be the new one but maybe not? Lmk if there’s a good link to follow for the most current version… In the interim I unprotected the sheet and added the missing ones I had manually (bear grylls collection & sticker dolly dressing snow princesses) Thanks again!!
Yes, they were both updated the same day 10/8/2019. The latest files have that date appended to the filename (_20191008) which is how you can tell which version you have. If you went to the web page and were emailed a file after 10/8 you’ll have the latest one. The inventory tracker is here and the square file is here.
My file already has Little Sticker Dolly Dressing Snow Princesses 9780794544065. Do you have a different one?
For Bear Grylls collections there are a few in the file. If you send me the SKU I can see if it is in there or not.
Thanks!
I bought the scanner from this link, uploaded the “Square Item Upload” with all the titles, connected the Bluetooth to my phone, went to the Square app, and tried to scan a book and nothing is showing up. It beeps, but nothing…
I’ve tried Googling and rewatching your video over and over but I can’t see anything different. Do you have any suggestions? Is there a step I might be missing?
Hi Pam – Are you clicking/tapping into the search box before you scan the barcode? The scanner is only used as an input device so the cursor needs to be active in the search box before scanning.
Yes, I was doing that… forgot to mention that in my troubleshooting above!
After A LOT of trial and error I did figure it out though, and it seems to be working.
There was a “startup” barcode I had to scan first, and then it worked fine, following your video directions. Maybe my model is a little different from yours? (Although I did buy it on Amazon from this link…)
Anyway, thanks for taking the time to explain this process!
Hey, Jeremy! Thanks for the video. I’m having some issues with this scanner you might be able to help with.
I’m trying to scan Square-generated bar codes of my own products. I hand-make each product and use a special SKU in Square that helps me identify the products for inventory purposes. The SKU, for example, is: So-Jo-Me
When I used the scanner on my bar codes, it wouldn’t recognize all the letters. Each time I tried scanning, it would jumble the SKU letters up and not be able to locate the item in my Square. For example, it would read “sE-J-Ma” instead of the correct code as shown above.
To fix this, I tried adding the letters and symbols using the user guide. Then my bar code scanner broke. It doesn’t scan at all anymore. I’m getting a replacement, but can you tell me if there is a clear/easy way of telling the scanner how to read my bar codes?
Sorry for the long question. Thanks for any help.
Hey Christie – I’m not familiar with the type of barcode that Square generates. Only certain types of barcodes are supported by the scanner. They are listed in the manual (link to manual here). It also says in the manual that some barcode types are disabled by default so you could try enabling them all by scanning the enable barcodes in the “Function Barcode” section of the manual and see if that helps.
Another option would be to generate a UPC outside of Square and put the UPC in Square for your item. There is a comment here where I talk about how I generate UPCs for items and I know this works with barcode scanner we use.
Hopefully that helps. Let me know if you have any other questions!
Hi Jeremy –
Thank you for this wonderful resource. My scanner was working fine. Now, it will only scan the first 10 digits of the barcode… which are mostly all the same for Usborne books. So when I scan, I just get a list of all the books. Do you know how I can fix this either in my square inventory list or with the scanner?
Hey Carrie – Is this happening when you scan into the Square POS app or the inventory tracker file? The only similar issue I had heard of before where partial numbers were getting entered after scanning was with someone trying to use Google Sheets on an iPad. The workaround I found was to use Google Sheets on my phone or laptop instead. You can find the thread on that discussion here. You might also want to try charging the scanner. Maybe the battery is running low? Let me know a little more about your setup and I can try to help!
Oh man! I’m sorry I didn’t see this response sooner! I’m just trying to scan into the Square app to check people out at a booth. I’ve tried using the codes provided by smart & cool but simply cannot get it to scan all 13 numbers
That’s a bummer you are still having trouble! What type of device are you running the Square App on (what type of phone or tablet)? Have you tried it on different devices and is the behavior the same across multiple devices? If so, it sounds like that particular one may be faulty. I’ve used it on Andriod and iOS phones, Android tablets, iPads and Windows laptops without issue, so it should be working OK.
This is such a fabulous resource! Thank you so much for all the work you put into this! I saw the barcodes you have for single items from boxed sets. Do you have any barcodes for items without barcodes like the Whatif Monster and Cordelia plushes? Or advice on how I could create a barcode for them?
Hi Becky – I’m glad you found the post helpful! We don’t have any barcodes created for other items, but you can create your own barcodes if you would like. The steps I use to create the barcodes are below:
1) Choose the first 11 digits of the barcode. You can make these up but I would choose a non-zero first digit so Excel doesn’t truncate the digits when you make the CSV file to upload to Square.
2) Calculate the check digit which is the 12th and last digit. You can find how to calculate the check digit here. Use the GTIN-12 line.
3) Type the barcode into the barcode generator here. Use a UPC-A type barcode.
4) Once you have your barcodes created you can make a CSV file that you can upload to Square.
I am trying to pair my iphone to the barcode reader that I just purchased. They were out of the smart and cool ones so I purchased a Nadamoo one. It comes with a USB receiver. I have to have the USB receiver plugged into my computer to pair it. Does that mean I can’t use it with my Iphone?
Hi Karen – If it is a bluetooth scanner it should work with your iPhone just fine. If it is not bluetooth compatible then you will need the receiver that was provided with the scanner.
Hi Jeremy-
I am looking to streamline our incoming and outgoing inventory. I understand the scanner will allow us to remove inventory from the system, and will update the quantity automatically, but will this bar code scanner allow us to scan inventory into the system (Square) and update quantities? We currently utilize Square, but I would like to have little manual entry to the process as much as possible. If not, is there another product you would recommend for this purpose?
Thank you!
Hi Heather – The way we use the barcode scanner with Square it is being used as an input device to put the barcode number into the search box within Square. If you are using this barcode scanner to add inventory to your Item Library rather than for checkout you would go to your Item Library in Square then click/tap in the search box, scan your item which will put the barcode in the search box, then you should only be left with that one item in your list. Click or tap on the item then you can adjust the quantity in stock. It will help save you some time so you don’t have to manually type the barcode for the item in the search box or scroll your whole list to find the item.
Hi Jeremy,
Thank you for your response. Will this device allow us to create bar-codes?
Thank you,
I’m not aware of a way to create barcodes with this scanner. When I’ve had to create my own barcodes I’ve used the steps below. It works if you only need to make a few. If you need to make a large quantity of barcode numbers you’ll probably need to find an easier/faster process.
1) Choose the first 11 digits of the barcode. You can make these up but I would choose a non-zero first digit so Excel doesn’t truncate the digits when you make the CSV file to upload to Square.
2) Calculate the check digit which is the 12th and last digit. You can find how to calculate the check digit here. Use the GTIN-12 line.
3) Type the barcode into the barcode generator here. Use a UPC-A type barcode.
4) Once you have your barcodes created you can make a CSV file that you can upload to Square. You can download ours as a template if you like and populate it with your items.
Jeremy
I have a $5 school book fair coming up and I would love to use the scanner to keep track of inventory. What would be the best/easiest/fastest way to get all the prices in square to show up as $5 or $2 for the $1.99 books, ect?
Hi Nicole – Sorry for the lag in response, this comment got lost in the shuffle somehow. You probably already figured something out and had your book fair, but the easiest thing I can think of if you are using our Square file would be to just do a find/replace to replace all 1.99 with 2.00 and 4.99 with 5.00, etc. The spreadsheet is locked when you get it just to try to prevent people from inadvertently changing things, but it is not password protected. To unprotect the file so you can make changes to the prices click Review > Unprotect Sheet. Hopefully that helps and let me know if you have any other questions!
I bought this scanner and was very excited to use it at my booths, prior to doing my first school book fair. However when I tried to pair the scanner to my phone it would not work. I checked square and it says that bluetooth is not available with android devices, and that I would need to plug the scanner directly into my phone. I have got the scanner to work great for my excel spreadsheet for inventory, but can not use square pos on my computer. Is there something that I’m missing, or is there a specific cable that I can purchase?
Hi Heather – The way we use the barcode scanner with Square it is being used as an input device to put the barcode number into the search box within Square. The barcode scanner is paired with your phone (or iPad or computer) and not integrated with the Square App itself so it will show up as a bluetooth keyboard. As we show in the video there is an extra click or two you will need to make using the barcode scanner we use versus the more expensive ones that integrate with Square but we are fine dealing with those extra clicks since the barcode scanners that integrate with the Square app are much more expensive. Make sure you tap the search box so the cursor is active there prior to scanning. If you don’t tap the search box first and have the cursor active there nothing will be entered in the search box when you scan.
Another thought, if your computer and phone are near each other you may need to unpair the scanner from your computer (or any other device it was paired to previously) before trying to pair it with your phone. It definitely works through Bluetooth with Android phones. That is the setup we are using in the video.
Hopefully that helps. Let me know if you have any other questions!
I love the opportunity that this scanner gives me. I have it connected to my phone and it will scan items. However the scan is very inconsistent. Sometimes it takes six or eight attempts and sometimes it won’t scan it at all until I back out of it and try again. Other times it only scans a portion of the number and will not correct until I back out of it and start again. Do you have any tips on holding the device better or is it defective? Thanks again for your support.
Hi Diana – Are you with Usborne books and scanning regular 2D barcodes like we show in the video? I haven’t heard of any issues like that before from others using the scanner. It sounds like it could be a defect with that particular scanner unless there is something unique about the barcodes you are scanning or the way the barcodes are printed/labeled on your products. I think some of the books have two barcodes on them where one is big and the other smaller. For those particular books you want to scan the larger barcode. See the example below.
Yes, I am with Usborne. I’ll work with it a little more before I trade for another. Thank you!
it works fine now. thank you so much!
HI. I’m using the square app on Ipad for POS and would like to use the scanner to input stock into the system.
This is a kiosk food and beverage environment.
How do I set it up so that when I scan an box it automatically inputs the right quantities into the system (eg. case of beer – contains 24 cans)
Is this possible with removing an individual item from the box, scanning it and manually putting in the number?
Scanner only for stock input, touch screen ipad for sales.
Hey Andrew – In your comment you mention automatically inputting the quantities and manually putting in the number so I’m not quite sure what you are trying to do. If you are OK with manually inputting the stock quantity then you should be able to do it from the Square website using the barcode scanner we show in the video assuming all of your items, including SKUs, have been uploaded to your item list. You would go to your item list, click/tap in the search bar, scan the item which should only leave the item you scanned shown in the list, click/tap on the item then you can edit the amount in stock and save it. This is pretty manual and I’m not sure if it is what you are trying to achieve since you also mentioned auto calculating quantities. Hopefully that helps or gives you some ideas!
Hi Jeremy,
I ordered the Bluetooth scanner from your post and cannot get it working. I just updated the Square File today to make sure I had the most recent book list and then followed the directions in your video along with trying to read the (poorly written) manual that came with the scanner but I’m still having trouble getting it to connect to Square. I can connect it to my iPad but each time I scan a book it rings up for $99,999,999.99. The good news is the tax is calculating correctly! haha When I try to pair the scanner with my Google Pixel, it thinks the device is a keyboard and won’t scan any items into my Square app. When I looked on Square’s support page it lists scanners that are compatible with Square and the Smart & Cool isn’t listed, but clearly, you guys use it! Any tips or tricks?
Hi Taylor – The way we use the barcode scanner with Square it is being used as an input device to put the barcode number into the search box within Square. The barcode scanner is paired with your phone (or iPad or computer) and not integrated with the Square App itself so it will show up as a bluetooth keyboard. As we show in the video there is an extra click or two you will need to make using the barcode scanner we use versus the more expensive ones that integrate with Square but we are fine dealing with those extra clicks since the barcode scanners that integrate with the Square app are much more expensive. Make sure you tap the search box so the cursor is active there prior to scanning. If you don’t tap the search box first and have the cursor active there nothing will be entered in the search box when you scan. The $99,999,999.99 price sounds like you were on the keypad view where you enter a price manually and then scanned a book so it tried to put the barcode number in as a price and maxed out at $99,999,999.99.
Hopefully that helps. Let me know if you have any additional questions!
I was so excited to use my barcode scanner at an event yesterday, though when I would scan the book, the tax would not be added in Square. If I just entered in prices for each item, the tax was added, so I know my tax rate was set. Do you know why this happened/how I can fix it? I have a large book fair this week and would love to use the scanner at checkout to keep track of what I sell, though I can’t use it if it doesn’t add the tax. Any guidance you can provide would be great! Thanks so much!
Hi Karen – Check if tax is assigned to your items in your Square account. You can find this setting by logging in to your Square account, click items on the left, then click Taxes toward the top/middle. In there you should see whatever sales tax percentage you have created. Next to the sales tax item click Apply Tax to Items. In that pop-up window click “Select All” at the top then click Apply to Items. This will automatically apply the sales tax to all those items when they are put in the cart at checkout. Let me know it that helps solve the issue!
I can’t believe I didn’t think to do that! Thank you so much for your quick response and for these amazing training and business tools!
I can’t believe I didn’t think to do that! Thank you so much for your quick response and for these amazing training tools!
I LOVE this spread sheet for scanning! It worked so well and I really appreciate all of your hard work! Can the spread sheet be alphabetized after I have scanned all of my inventory and still be able to keep all of the sku and quant correct?
Thanks
Joanne
Hi Joanne – Thanks for the feedback! Are you referring to the Inventory Tracker spreadsheet? If so, you can sort the list on the Square Upload tab alphabetically by unprotecting the sheet from the Review menu (it is not password protected; it is just locked so people don’t inadvertently edit info on the tab). Then click cell A1 (it says “Token”) and click Filter in the Data menu at the top. Then click the little down arrow in the Item Name column and click Sort A to Z. Let me know if you have any trouble with that!
Hi! Thank you for all this wonderful information! I am just jumping into using a scanner. I’m so excited! However, I’m discovering some books in my inventory that I have placed a sticker over the UPC symbol back when I was stickering my books. How do I make up UPC codes like you did for the single books out of the collections (thank you for that by the way)?
Hi Tracy – Checkout my reply to a similar question on this other blog post where I talk about how I generate custom barcodes. If that doesn’t give you all the info you need let me know and I’ll help answer any questions you have.
I’ve successfully paired the scanner with my phone, but when I click on search under items in the Square app and scan a book, nothing happens. The book does not appear on my screen. Any advice? Thanks!
Hi Adria – Have you loaded the Book Titles into your Square account following this blog post: https://moderndirectseller.com/usborne-square-import/?
If you have and the book still isn’t showing up after scanning it may be missing from the list we provide. Let me know if you find a missing title so I can add it the list in the future.
Hi, can I assign a barcode from a product to an item already in my inventory by simply scanning it?
If you want to add a barcode number to an item already in your Square Item List you would login to your account, click Items, select the item from your item list to get to the Edit Item screen then type the barcode number in the SKU cell. I don’t think there is a way to assign a barcode to an item in your list by just scanning it.
Ok, thanks Jeremy. That does seem extremely long winded, especially given we have over 1000 items in stock..
Yikes! Updating 1000 items that way would be brutal. Is your product information including SKUs available in a database or table outside of Square that you could put in Excel? If so you could re-import that whole item list to Square and overwrite your existing list then have the SKUs included in Square once you do the new import.
Not in a way that would make it any quicker unfortunately – I would have to find the item from the list then cut and paste, and the lists/tables wouldn’t be sorted in the same way so would be scrolling up and down…. also overwriting my existing stock makes me nervous! Thanks for your help though, really appreciated! If I were to highlight a SKU box on the iPad and click on the barcode would that not simply add the data as text?
Yea if you find the item in your Square Item List, click/tap in the SKU box then you could scan the barcode on your item to populate the barcode in the SKU box. That would save you some typing time at least.
You can export your current item list, including your inventory, just in case something happens and you need to re-upload to revert back to what you had before.
Hi Jeremy,
How do you connect the barcode scanner and the card reader at the same time? Is it like you connect the scanner first, scan items, disconnect scanner, connect card reader and then get card payment from the customer?
Hi Neeraj – Your phone can be connected to multiple bluetooth devices at the same time. I just tested this on my phone. First I paired the bluetooth scanner to my phone then connected the chip card reader through the Square app and both were working normally while being connected to my phone at the same time.
Cool! Thanks a lot for the quick response
Have you ever used a barcode scanner app instead of handheld scanner? I was thinking about having Square open on my iPad and using a scanner app on my iPhone. Thanks!
I did try a barcode scanner app on my phone initially before purchasing a handheld scanner. I found the phone app less convenient and took longer to scan items compared to the handheld scanner. For scanning a small number of books it may not be a big deal, but if you are scanning a bunch of books (for inventory for example) the handheld scanner will likely save you a bunch of time. Let me know how it goes if you decide to try out the phone app!
Can the scanner be used on a MacPro laptop? I do not trust my phone since it is always running out of battery life.
Thanks
Hi Diane – The scanner we use and recommend in this post operates over bluetooth so it would work on a MacPro or any other device that supports bluetooth.
Thanks, I was told by Square that the only barcode scanner that works with the iPad & Square is one that cost $200 on Amazon. Do you know if this is true. The rep I spoke to on the phone sent me a list of items that are compatible with Square. I can forward that to you.
Thank you
The way we use the barcode scanner with Square it is being used as an input device to put the barcode number into the search box within Square. The barcode scanner is paired with your phone (or iPad or computer) and not integrated with the Square App itself. As we show in the video there is an extra click or two you will need to make using the barcode scanner we use versus the more expensive ones that integrate with Square but we are fine dealing with those extra clicks since the barcode scanners that integrate with the Square app are much more expensive. The video shows using the barcode scanner with your phone but we have also used it with the Square app on our iPad and Android tablets.
Thank you, Jeremy, I am not especially computer savvy. I was at an event and got very panicky when it did not work as I thought it was meant to.
Hi there! I was wondering when you might have available an updated version of the inventory tracker that includes all the new titles? Mid-season titles?
Thanks,
Gina
Just wanted to clarify my previous question…The Square list is complete, but when I try to scan any of the new titles into the Inventory Tracker, none of the new titles are coming up, I just get “n/a” instead of a title.
Thanks,
Gina
Hi Gina – A Square file and Inventory Tracker file were released on the 3/9. If you go to the blog posts and fill out the forms you will be sent the latest files. If you find any titles that are missing, let me know.
I would like to use the barcode and scanner to check in my clients when they arrive. I need to be able to process many in an efficient manner. Can I use the customer Id to produce barcodes and make labels for each of my customers. Then use the scanner to check them into square. I know this system of barcodes and scanners is done for inventory but Love to see if I can adapt it for my need and my studio. I love square and how easy is to use, so I like to use more features if I can.
Thank you
Hi Monica – Thanks for the question. I’m not familiar with using Square for checking in customers. We only use it with Items. We have made our own barcodes for some items that we sell that don’t come with barcodes printed on them. I used this barcode generator website to generate the barcodes then I downloaded the barcodes (they are image files), and copied them to a Word document. We print the Word document and keep it next to our checkout area so we can scan those barcodes if anyone purchases one of the items included in that Word document. If you want to see an example there is a link to the document we use in the FAQ area. I’m not sure if that method will work or not for checking in customers, but maybe it will give you some ideas. Let me know if you have any other questions!
Do you use a receipt printer as well? If so which one. I am new to this and want to make sure that I have one that will pair easily and be a simple plug in play. Thanks!
Hi Melissa – We do not use a receipt printer. With Square you have the option to email or text receipts to people at checkout so we just use that option.
That makes sense…
So I have just received my Scanner and it is working fine and paired with my device. However, square will not recognize the scanner. A search of the square site brings up comments about square not supporting blue tooth scanners on android devices, but I see you are using an android device. Any thoughts on how to get square to recognize the scanner?
OK I am sorry, trial by fire…Square still does not recognize the scanner however, I can use it to search for the item at check out just fine…Thanks for all of your patience and work setting this up for people to use!
You are correct the barcode scanner is not recognized by the Square POS app. The barcode scanner is simply used an input device to be able to quickly scan the books and search the titles by barcode in your Square inventory. Square makes their own scanner which is $119 and requires the Square stand which is another $169. The way we use the barcode scanner is a little less convenient because you have to click in the search box to move the cursor there before scanning, but it is a lot cheaper.
Also FYI as I am entering my inventory the scanner codes for Ann Hibiscus Books 3 and 4 are incorrect. The last 4 digits are off. I would correct in my sheet but it is protected. Thanks!
Thanks for the heads up on the titles. I’ll add them to the list for corrections in the next update!
I purchased the bar code scanner mentioned above…it’s great for tracking inventory, but I’m unable to use it with my Android phone. It initially worked, but won’t work with the phone any longer. Thoughts?
If you have paired the scanner with another device you may need to re-pair it with your phone to get it working again. If you go to the bluetooth settings on your phone, find the barcode scanner in the list of paired devices, click settings, then click unpair. After that pair the scanner with your phone again and see if it is working. If you still have trouble getting it to work with your phone you can also try unpairing the barcode scanner from your computer (or whatever device it was paired with for tracking inventory) and see if that helps.
Struggling to create a barcode for selling individual CFAC greeting cards at $1 w/ no tax. How did you pick what numbers to use for the barcode? I found https://www.onlinelabels.com/label-generator-tools/Barcode-Generator.aspx but any number I enter usually comes back with an error: Invalid Checksum: Verify all characters are entered correctly.
Hi Judi – Someone recently asked about this on the Square File blog post. You can check out my response here. Let me know if that doesn’t work for you and I’d be happy to help!
… I suddenly remembered why I picked Poli Sci over Econ. That’s looking a lot like foreign language :O I might try to just make up my own internal one and see if that works lol
I ended up using a Code 39 barcode haha. Thanks for pointing me in the right direction!
That scanner is out of stock on Amazon and they are not sure if it is coming back. Are there any others that are compatible with Square in that price range?
Another one that has been recommended by other consultants is this one: http://amzn.to/2wGugWD. I haven’t used it personally but have heard it works well.
Jeremy, I was able to pair and use the bar code scanner very easily with my iPad and will try it out this week at my book fair! Thank you!
I am assuming that I charge the scanner through my laptop, right? Also, an easy “quick reference card” on how to pair, “wake up”, search and scan may be helpful for big book fairs where we may be leaving an iPad and the scanner for the school’s use during the day.
I’m glad it was easy to get setup with the iPad! It charges with a regular 5V USB charger. You can use a USB port on your laptop or a cell phone charger.
PS. Interested in how you intend to manage inventory as well.
Stay tuned! I’m hoping to work on the inventory tutorial this coming Friday.
I love that Jeremy is doing videos now!! Our tech support!! Thank you so much for putting this together, I think this will be really helpful for my big events. I intend to use it with iPad or iPhone 7.
I’m glad you like it :). It’s fun being able to help in my own nerdy/techy way. I tried it with Becky’s iPad also and it works exactly the same. If you know how to pair Bluetooth devices to your iPad you’ll be just fine. If you have issues getting it to work with the iPad let me know. I’ll be happy to help!
Thanks! I was able to easily pair it with my iPad an use with square. It will give it a trial run next week at my book fair.
I think a librarian/volunteer friendly quick reference card may be useful to have for our big book fairs where we may be leaving the scanner and iPad for the school to use when the consultant isn’t present.